Uda lama ga update postingan tentang
Tutorial Photoshop tapi kali ini saya senang sekali kali ini bisa membuat sebuah
Tutorial Photoshop yaitu cara membuat teks indonesia dengan efek berkilau
- Buat sebuah dokumen baru (ctrl + n) dengan ukuran 800 x 230 PX lalu dengan menggunakan Horizontal Type Tool buat sebuah teks dengan jenis dan ukuran font seperti gambar dibawah ini. disini saya membuat Indonesia
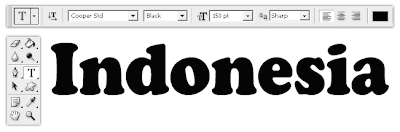 |
| Klik Gambar Agar Lebih Besar |
- Buka menu Layer - layer Style - Inner Shadow atur propertis nya seperti gambar dibawah ini. Ceklis dan atur juga propertis Bevell and Emboss dan Contour
Jika semua propertis sudah diatur lalu klik OK maka tulisan tadi akan terlihat seperti gambar dibawah ini
- Buat sebuah layer baru (Shift + ctrl + n) lalu dengan menggunakan Rectangular Marquee tool buat seleksi berupa persegi panjang lalu dengan menggunakan Paint Bucket Tool warnai dengan warna merah
- Selanjutnya buka menu Layer - Create Clipping Mask (alt + ctrl + g) maka gambar tadi akan mengikuti pola tulisan tadi. Selanjutnya tekan ctrl + d untuk menghilangkan seleksinya.

- Selanjutnya buka menu Filter - Blur - Gaussian blur dan isikan 3 pada field raidus. lalu buka menu Filter - Distort - Wave atur propertis nya seperti gambar duibawah ini lalu tekan tombol Ok
maka persegi panjang yang merah tadi akan seperti gambar dibawah ini
- selanjutnya gabungkan layer teks dengan layer yang isinya gambar perpsegi tadi caranya seleksi kedua layer tersebut terlebih dahulu dengan menggunakan tombol ctrl + klik pada masing2 kedua layer tersebut lalu tekan ctrl + e
- Agar lebih menarik sekarang kita tambahkan efek bayangan pada teks tersebut, gandakan layer teks nya dengan menekan ctrl + j lalu klik layer teks yang ada pada posisi 2 pada layer palette (gbr 1). Lalu buka menu layer - layer style - color overlay lalu atur warna nya menjadi warna hitam (gbr 2). Lalu buka menu filter - blur - gaussian blur lalu pada field radius beri bilai 9.7 dan klik ok maka teks akan terlihat seperti gbr 3 dibawah ini
- Selanjutnya tekan ctrl + T lalu perpanjang sedikit lebarnya dan perpendek tinggi dari efek bayangan yang baru kita buat dengan menarik titik2 yang ada disudut yang muncul setelah kamu menekan ctrl +T lalu mungkin kamu perlu mendrag efek bayangan tersebut lalu tekan enter untuk ok nya sehingga efek bayangan nya seperti gambar dibawah ini
- terakhir gandakan (ctrl + j) layer teks yang ada paling atas lalu buka menu edit - transform - flip vertical lalu dengan move tool geser akan posisinya tepat berada dibawah teks aslinya. selanjutnya ubah opacitynya menjadi 10 %
 |
| Klik Gambar Agar Gambar Lebih besar |
- terakhir aktifkan eraser tool gunakan mode soft brush lalu hapus bagian bayangan nya sehingga seperti gambar dibawah ini
Untuk agan yang sudah membaca artikel saya mohon untuk comment or share ke facebook ya ^_^
dan jangan lupa untuk berkunjung lagi ke blog saya ini (moga ga bosen hhehehe........)
untuk pada copaser jangan lupa untuk like blog ini ^^