
Tutorial Photoshop
Tutorial Photoshop membuat replikasi ruang angkasa. Ok langsung aja kita praktekin
Bahan Yang dibutuhkan
- tekstur tanah retak
- gambar awan
- Buat dokumen baru (CTRL + N) dengan ukuran 830 x 470 PX dan beri warna background hitam
- Gandakan layer background dengan menekan CTRL + J, pastikan warna Foreground kamu hitam dan backgroundnya putih secara default sebenarnya sudah begitu, lalu buka menu Filter - Render - Clouds
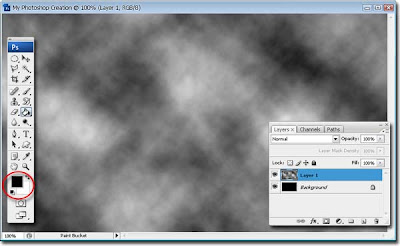 |
| Klik Untuk Perbesar |
- Selanjutnya buka menu Filter - Distort - Twirl lalu beri nilai 660 untuk nilai Angle.
- Selanjutnya buka menu Edit - Transform - Distort lalu tarik titik-titik sudutnya seperti gambar dibawah ini
- Hasil untuk langkah yang diatas tidak perlu sama yang penting pola gambar nya (kemiringan / rotasi) nya saja yang diperhatikan, nah hasil dari editan saya terlihat seperti gambar dibawah ini
- Selanjutnya buka menu Image - Adjustment - Invert ( CTRL + I)
- Selanjutnya buat sebuah layer baru lalu dengan menggunakan Paint Bucket Tool warnai layer tersebut dengan warna hitam selanjutnya buka menu Filter - Noise - Add Noise atur propertis seperti gambar dibawah ini lalu klik OK
- Lanjut terus, dengan menggunakan Paint Bucket Tool dan atur warna foreground hitam klik pada area dokumen sebanyak 5 kali sehingga efek noise nya berkurang seperti gambar dibawah ini, lalu ubah blending mode layernya menjadi screen
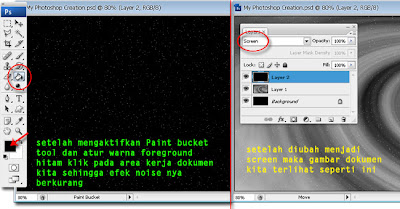 |
| Klik Untuk Perbesar |
- selanjutnya buka tekstur tanah yang bisa kamu donlod diatas lalu buka kedalam aplikasi photoshop. Aktifkan Eliptical Marquee Tool lalu buat sebuah lingkaran seperti gambar dibawah ini dan agar lingkarannya bagus drag sambil menahan tombol shift
- lalu buka menu filter - distort - spherize isikan 100 untuk nilai Amount dan Mode Normal selanjutnya lakukan lagi buka menu filter - distort - spherize lalu isikan 50 untuk Amount dan Mode Normal maka hasilnya akan terlihat seperti gambar dibawah ini
- selanjutnya dengan menggunakan Move Tool buat pindahkan lingkaran (masih dalam keadaan terseleksi) tadi ke dokumen utama kita tadi cukup dengan mendrag saja. Jika perlu mungkin kamu bisa merubah ukuran dan posisi dengan menekan CTRL + T
- lalu aktifkan Dodge Tool lalu gosokkan pada bagian sisi kiri atas bola maka bola akan menjadi berwarna keputihan seperti gambar dibawah ini
- selanjutnya buka menu Layer - Layer Style -Inner Shadow lalu atur propertis seperti gambar dibawha ini lalu tekan OK
- buat sebuah layer (shift + Ctrl+ n) lalu dengan menggunakan Paint Bucket Tool warnai layer tersebut dengan warna hitam lalu ubah blending modenya menjadi screen maka layer hitam tidak akan terlihat pada dokumen kita
- lanjut buka menu filter - render - lens flare atur propertis seperti gambar
- dengan menggunakan Move Tool geser cahaya ke sisi kiri atas bola seperti gambar dibawah ini cukup drag saja
- selanjutnya dengan menggunakan cara yang sama seperti membuat bola planet tadi tambahkan beberapa planet lagi hanya gunakan saja tekstur yang lain agar lebih variatif dan kamu bisa ubah ukurannya dengan menggunakan menu free transform atau tekan ctrl + T
- selanjutnya buka gambar awan lalu masukkan ke dalam dokumen kita tadi (caranya : setelah gambar awan di buka aktifkan move tool lalu drag gambar ke dokumen kita tadi) lalu ubah gambar menjadi hitam putih dengan menekan shift + ctrl + u dan ubah blending mode layernya menjadi soft light
 |
| Klik Untuk Perbesar |
- buka menu layer - new adjustment layer - brightness/contrast maka akan muncul kotak dialog tekan OK dan muncul sebuah kotak dialog lagi isikan Brightness = -95 ; contrast = 100 lalu tekan OK
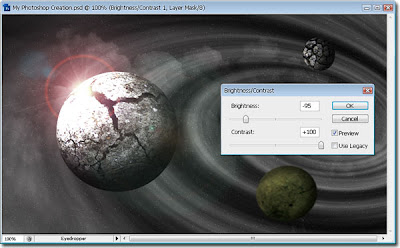 |
| Klik Untuk Perbesar |
- buat sebuah layer baru lalu dengan menggunakan brush ukuran 3 dan 2 px buat titik-titik warna putih seperti gambar trus kasi efek glow dari menu layer - layer style - outer glow pengaturan propertis lihat gambar dibawah
- buat lagi sebuah layer baru trus dengan brush 3 px buat titik-titik sama seperti cara diatas hanya posisi titik-titiknya lebih rapat terserah kamu mau dimana letakkan tititk-titiknya, trus buka menu filter - stylize - wind trus klik OK maka titik-titik kamu tadi mempunyai ekor trus tekan ctrl + f agar ekor nya makin panjang sehingga menyerupai sebuah meteor
- tekan ctrl + T trus rotasi sehingga meteor2 nya miring seperti gambar dibawah ini
- trus buka menu layer - new adjustment layer - Hue / Saturation pengaturan propertis lihat pada gambar dibawah
- trus buka menu layer - new adjustment layer - Color Balance pengaturan propertis lihat pada gambar dibawah
- trus buka menu layer - new adjustment layer - Brightness/contrast pengaturan propertis lihat pada gambar dibawah
- maka hasilnya akan terlihat seperti gambar dibawah ini
- terakhir untuk mempercantik gambar (menurut saya /menurut lo? :)) buat sebuah layer baru trus aktifkan brush tool dengan ukuran 200 px dan hardness 0% pergelap sisi atas kanan dan bawah gambar maka hasilnya akan terlihat seperti gambar dibawah ini

Untuk agan yang sudah membaca artikel saya mohon untuk comment or share ke facebook ya ^_^
dan jangan lupa untuk berkunjung lagi ke blog saya ini (moga ga bosen hhehehe........)
untuk pada copaser jangan lupa untuk like blog ini ^^