STEP 1
Buka Foto yang akan
kita edit, kemudian buka juga lock background foto pada pallete layer, setelah kunci lock background terbuka nama layer akan
berubah menjadi Layer 0, kemudian Duplicate Layer 0 ini dengan cara Klik kanan
Pada pallete layer kemudian Pilih Duplicate Layer atau tekan Shortcut pada
Keyboard [ Ctrl ] + [ J ]. kemudian buat Layer baru untuk kita isi dengan warna merah atau warna
apapun sesuai selera anda. guna warna ini hanya sebagai warna bantu untuk
mempermudah proses cutting. cara mengisikan warna merah pada layer baru
tersebut adalah dengan menggunakan tool Paint Bucket Tool, atau kita bisa
menggunakan Shortcut pada keyboard [ Shift ] + [ ← ] lalu isikan dengan warna
foreground yang sebelumnya telah kita atur ke warna merah. sekarang di pallete
layer telah terdapat 3 layer, 1 layer foto, 1 layer duplicate foto, 1 layer
berwarna merah. atur atau posisikan layer yang berwarna merah ini tepat di
tengah tengah, seperti gambar di bawah ini :

STEP 2
Seleksi Layer 0 Copy ( layer yang berada paling atas ) dengan menggunakan LassoTool, seleksi hanya bagian yang ingin kita hilangkan. hasilnya seperti gambar
di bawah ini :
Setelah menyeleksi
dengan Lasso Tool tekan [ Del ] pada keyboard untuk menghilangkan area yang
telah kita seleksi, kemudian Klik kanan pada Area Seleksi pilih Deselect untuk
menghilangkan seleksi
STEP 3
sekarang kita akan bekerja menggunakan Polygonal Lasso Tool, perhatikan gambar di bawah ini :
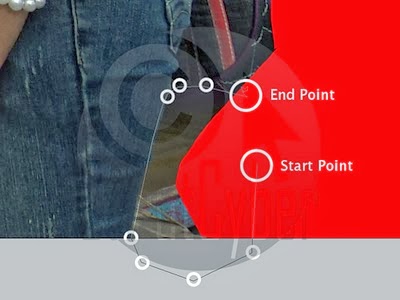
Zoom Foto yang akan
kita Seleksi dengan cara Scrool Mouse dan tahan Tombol [ Alt ] atau bisa juga
menggunakan Tombol [ Ctrl ] + [ + ] untuk zoom ini dan [ Ctrl ] + [ - ] untuk
zoom Out. arahkan zoom pada bagian bawah foto. awali Klik Polygonal Lasso pada
Start Point ( perhatikan start point berada pada area berwarna merah ) kemudian
ikuti klik selanjutnya mengikuti gambar di atas di titik titik bulatan kecil
pada gambar di atas, kemudian akhiri Polygonal Lasso Tool pada End Point (
perhatikan End Point berada pada Area berwarna Merah ) dengan mengkilk 2X.
STEP 4
Geser Foto agak ke atas dengan menahan Tombol [ SPASI ] sambil kita klik geser
ke bawah. lalu ulangi langkah yang kita kalukan di STEP 3. perhatikan gambar di
bawah ini :
( sekali lagi
perhatikan Start Point dan End Point berada pada Area Berwarna Merah )
STEP 5
terus ulangi langkah STEP 2 sampai semua bagian yang akan kita hilangkan
terseleksi. hasil nya akan seperti gambar di bawah ini :
pada gambar di atas
area kepala tidak kita seleksi, karna kalau kita menyeleksi rambut dengan
Polygonal Lasso Tool maka kita akan kehilangan kenaturalan helai rambut.
kembali ke seleksi polygonal Lasso kita tadi. Klik kanan pada Area Seleksi
pilih Feater kemudian masukkan nilai 1 ( kenapa 1, silahkan berexplorasi dengan
nilai yang lebih besar untuk tahu hasil nya ) lalu tekan Tombol [ Del ]
sebanyak 3 X ( kenapa 3X, silahkan berexplorasi untuk tahu hasil lainnya
ha...ha..ha...) disini lah kunci untuk mendapatkan hasil seleksi yang smooth atau
halus hasil
seleksi nya akan seperti ini :
sampai disini kita sudah mendapatkan sebuah layer yang telah tercutting, lalu
bagaimana cara memasukkan backgroung ke dalam foto yang sudah tercutting ini, akan kita sambung
ke postingan berikut nya.
Untuk agan yang sudah membaca artikel saya mohon untuk comment or share ke facebook ya ^_^
dan jangan lupa untuk berkunjung lagi ke blog saya ini (moga ga bosen hhehehe........)
untuk pada copaser jangan lupa untuk like blog ini ^^